
Peace of mind.
We like to keep things simple!
We believe in a potentially dangerous situation such as being attacked or a stranger on the premises, you won’t care about fancy design. You want an app that works, and you want help – fast. That is why STANLEY GuardTM was designed from the ground up to be as simple as possible to use.
Step 1: Activate STANLEY GuardTM
We take a proactive approach to your safety, and we therefore encourage you to turn on STANLEY GuardTM BEFORE you are in a potentially dangerous situation.
We track you in real time from the moment STANLEY GuardTM is activated, even though an alert has not yet been raised. We do this so, that we can backtrack your movements and possibly find CCTV footage on your route for further evidence, if need be.
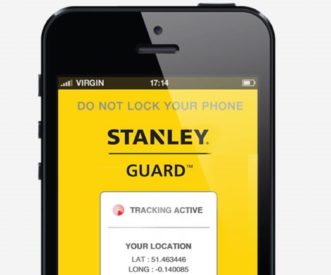
Step 2: Activate the alert
If you feel threatened, you can send out an alert by either shaking the phone or by using the slider. We assume that when you activate the alert, you are doing this for a reason and we therefore INSTANTLY and automatically do several things:
Send the alert
As soon as the alert is activated, your current location and the route from the time of activation of STANLEY GuardTM is sent to the Alarm Response Centre. From this moment onwards, your location is tracked and viewed in real-time by your emergency contacts.
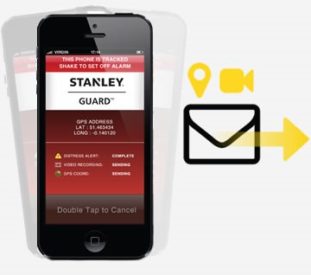
Silent and hidden alarms
Alarm Profiles
We have designed three unique alarm profiles. We understand that the situations you may find yourself in are unique to you and therefore require different approaches to raising an alert/alarm, as it may not always be safe to let an attacker know that an alert has been raised.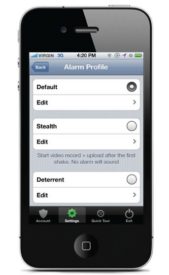
Basic
After the second shake, the phone will go into maximum alarm mode with strobe lighting.
Deterrent
This profile makes it very obvious to anyone looking at the phone, that an alert has been raised.
Stealth
For when you might not want anyone to know that an alert has been raised.
Audio & Visual deterrent
Step 3: Activate the alarm
You can use an alarm to try and scare your attacker away. This is done by simply shaking the phone again
Activating the alarm means that your phone will emit an ear piecing alarm sound, and that the flash on your phone starts to strobe, in order to attract maximum attention. Activate the alarm if you feel that the situation is getting dangerous and you therefore want your attacker to know that he/she is being tracked and deter them from attacking you.
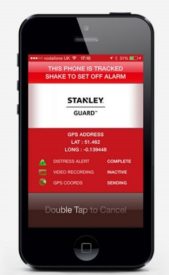
Man-down alerts
Setting up a meeting
The meeting alarm feature can help you in situations with a risk factor, for example when meeting an estranged partner, going on a blind date or working alone on a rooftop where falling over and immobilising oneself, being undiscovered could be a real threat to life.
This feature works in lock screen mode, ideal as a tool for lone workers and for discretion in a handbag or pocket.
Tap the meeting icon in the app, select the duration of your meeting, then enter notes about the meeting, which if an alert is activated will be seen by the Alarm Response Centre who can alert your emergency contacts and dispatch the necessary help.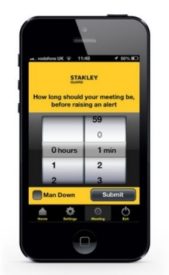
Location Tracking
Tracking
The alert page has tracking data facility, displaying exactly where you are on a Google map.
The tracking data is updated every 45 seconds so your emergency contacts can follow your movements both before and after the attack in real time.
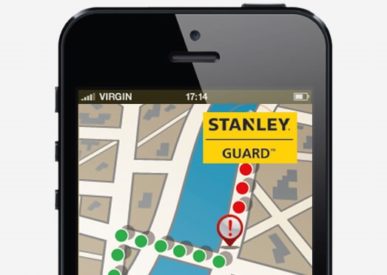
Tracking Icons
If you follow the route someone has taken, you can see their route in GREEN. When they have activated an alert the route turns RED. The STANLEY GuardTM logo is their current location.

Accredited monitoring station
Website: Alert Page
When an alert is raised by the user, an alert page is instantly sent to the emergency contacts via SMS and Email. The alert page contains all the data captured from the incident such as tracking data and video both in real-time, as well as other data about you to pass on to others if needed. By doing this STANLEY GuardTM ensures that all data is stored safely, securely and remotely.
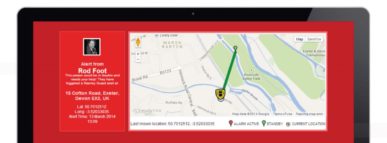
Tracking
The alert page has tracking data facility, displaying exactly where you are on a Google map. The tracking data is updated every 45 seconds so your emergency contacts can follow your movements both before and after the
Alert Status
The status bar lets you know when the location is being tracked or updated.
This area will also tell you the alert date and time.
Video
The alert page displays the video automatically uploaded by your phone, when you raised the alert. This enables the Alarm Response Centre to see what is happening and therefore judge how to best help you and dispatch the required Emergency Contacts.
Secure Evidence Storage
Your User Account
On the STANLEY GuardTM website you can log in and manage your account, update your profile and view all of your alerts ever made. Once logged in to the website there are several areas available to STANLEY GuardTM subscribers. Shown right is an example of your alerts list, which contains a preview of your most recent alert and details of other alerts should you wish to review them.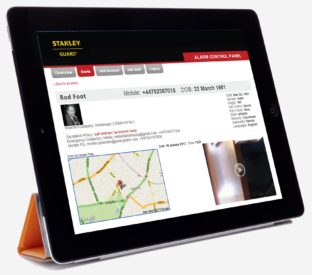
Arrange a security site survey
Frequently Asked Questions
Q. What data connection does my handset need to run STANLEY GuardTM?
A. The handset must have a data connection, any type from GPRS to 4G and Wi-Fi. If a user is outside data reach, the app will not login.
Q. Will my STANLEY GuardTM use a lot of Data download?
A. The system is designed to be used on an “as and when” basis providing the ultimate in mobile personal safety. The Data Usage in tracking mode is minimal as the only data sent is Longitude & Latitude coordinates.
Data usage increases with video/audio upload from alerts. Video clips are approximately 1 Mb in size which does not impact on data consumption too heavily.
Q. What Mobiles can I use STANLEY GuardTM on?
A. The platform does NOT work by Handset type, but on Operating System (OS) type.
Acceptable Operating Systems are:
- iOS – version 4.3 or better
- Android – Version 2.3 or better
- BB10 – version 10 or better
- Windows Mobile – version 8 or better
- BlackBerry (old) – version 5 or better
